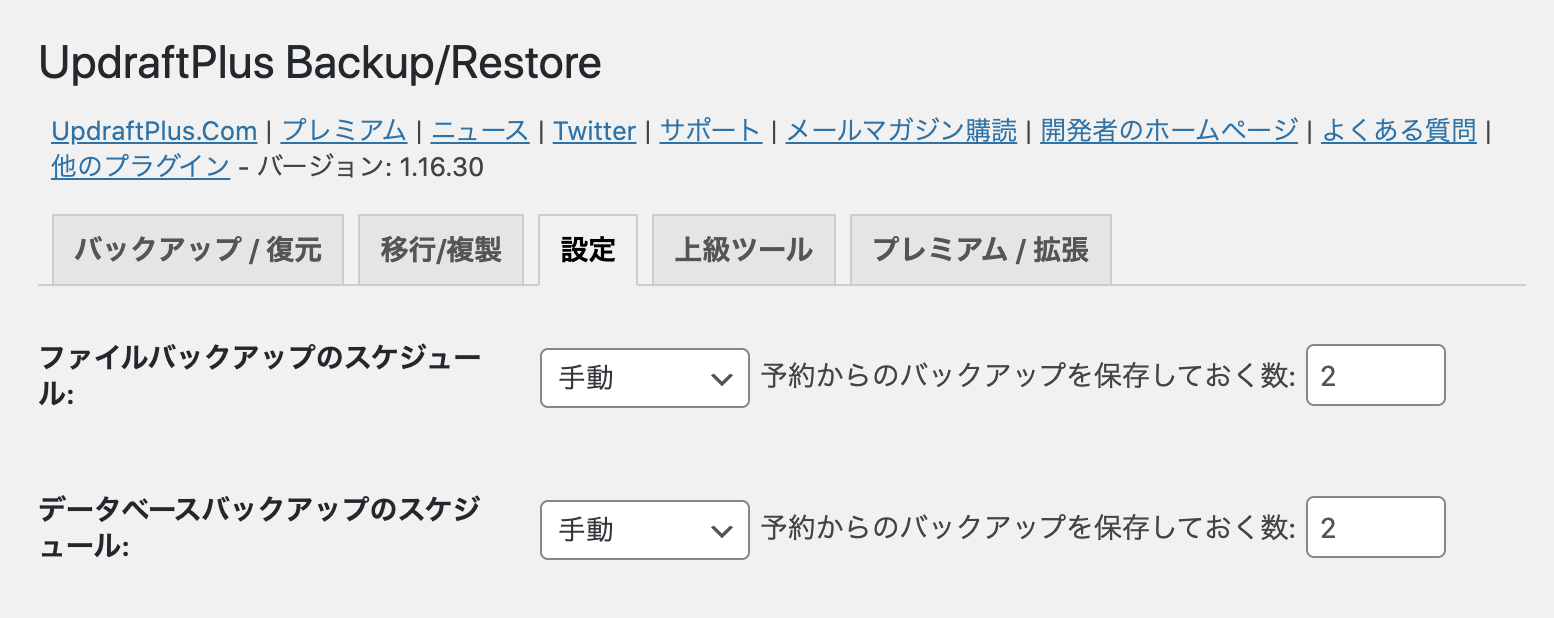WordPressをインストールしたら、一日面やるべきこと。2時間あれば終わるでしょう。備忘録であり、おそらく読者の皆さんの参考にもなるだろう。おすすめの作業順に書いてるので。順を追ってやればいい。
Table of Contents 目次
サーバーのphpバージョンを確認する
サーバーの方でphpが最新バージョンであるかを確認しましょう。phpが古すぎる場合、ワードプレスの管理画面→設定→サイトヘルスでも、警告を確認できる。更新の頻度は多くないが、すぐにわかるように、ダッシュボードの表示から、「サイトヘルス」を出しておこう。
基本的なプラグインを片っ端からインストールする
上級者なら直接コードを書いちゃうかもしれないが、プラグラマーじゃないので、時間短縮のため厳選したプラグインで用を済ませたい。インストールすべきプラグインを一気に全部追加しよう。
プラグインを新規追加する画面
設定>プラグイン>新規追加
下記のプラグイン名を検索する>インストール>有効化
たくさんあるので、いちいち有効化をクリックすると画面が遷移して、また戻ってくるのが面倒なので、とりあえず全部まとめてインストールしてから、まとめて有効化しよう。
有効化をする画面:
設定>プラグイン>インストール済みプラグイン
一つずつからぽちぽち「有効化」をクリックしてやればいい。
【プラグイン】Hello Dollyを削除する
不要なプラグイン。消そう。
【プラグイン】Akismetを有効化する
Akismetはスパム防止だからすぐに設定しよう。無料。英語だけど画面の指示に従ってやればサクッと終わるので、ここであえて説明しない。心配な方が「Akismet 設定」でググってください。
簡単に言うと、アカウントを登録してメールでAPI番号を受け取り、それを管理画面の方に入力したら終わり。
【プラグイン】Classic Editor
グーテンベルグというブロックエディターはほんとに使えないから、Classic Editorは必ず入れよう。
【プラグイン】Jetpack:アクセス解析などもろもろ
特に下記の設定をしておいたほうがいい。有料プランを進められるが、無料でよろしい。
- ウェブサイトをWordpress.comに追加する
- アカウント持っていなければ、作る。
- アカウント作ると、複数のWordpressで作ったサイトを、一つのアカウントで管理できるようになる。
- 管理画面>Jetpack>設定>>パフォーマンス
- 画像の読み込みをスピードアップ オン
- 画像の遅延読み込みを有効にする オン
- 管理画面>Jetpack>設定>執筆>作成
- 投稿およびページの全体 (タグと設定を含む) をコピーするオプションを有効にします。
- プレーンテキストの Markdown 構文で投稿やページに書き込み
- ショートコードを使って作成し、人気サイトからメディアを埋め込む
- サイトの認証:最低限Google認証をやっておこう
- ログイン時のアクセスをカウントしない
- これやっておかないと、統計は意味をなさない。ブログを編集している日がやたらにアクセスが多くなったりします。まあ、PVが100万とかなら、自分のアクセス回数なんて塵みたいなものだけど、いまWordpressを立ち上げてるからPVも少なく、影響は大きいです。
- 管理画面→Jet Pack→設定→トラフィック→サイト統計情報
- →「次の場所からログインして閲覧したページビューの数」を全部オフにする
- 参考記事
- なお、Jetpackでできるけどやらないこと
- プラグインの自動更新(設定する時点にインストールしたプラグインしか自動更新しないし、設定にとても時間がかかる。このページの下で紹介する別のスマートなプラグイン「Easy Updates Manager」でやるべし)
- XML サイトマップの生(SEOに特化したプラグインで設定したいから)
【プラグイン】Multibyte Patch
マルチバイトの文字、つまり、日本語・中国語・韓国語など、半角のアルファベットではない、全角の文字を扱うなら必須。有効化したら放置、設定はできないし不要。
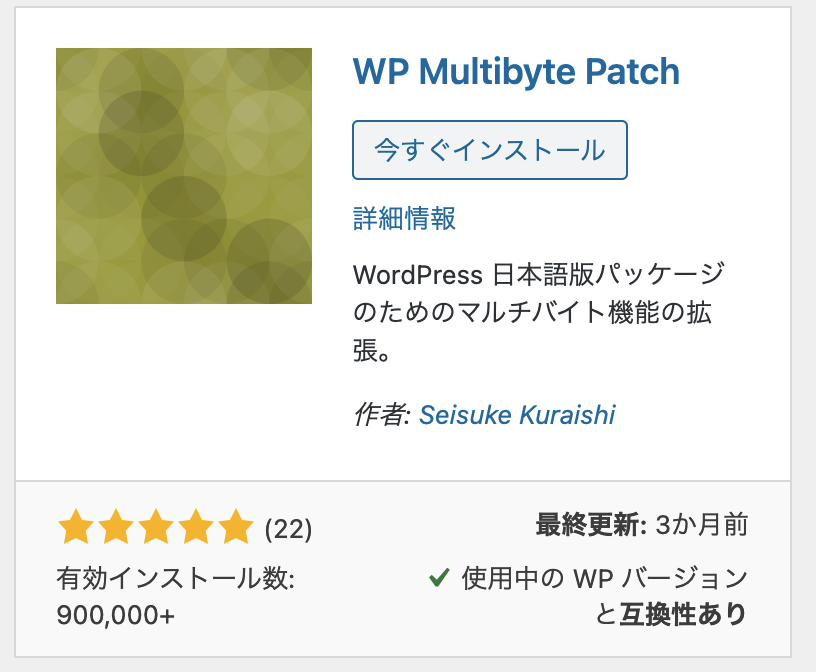
【プラグイン】Advanced Editor Tools (previously TinyMCE Advanced)
目的:投稿編集時のツールバーを使いやすくしてくれる。

メニューのカスタマイズなどの設定:
管理画面>設定>Advanced Editor Tools (TinyMCE Advanced)
ご自分が使いやすいよにカスタマイズしてください。
個人的にメニューに追加するのは:
スタイル、アンカー、上付き
【プラグイン】Easy Table of Contents
目的:記事の目次を自動生成してくれるプラグイン。「Table of Contents Plus」も人気でしたが、更新がストップしているため主要のテーマとの相性はよくありません。テーマSANGOでは表示が崩れます。
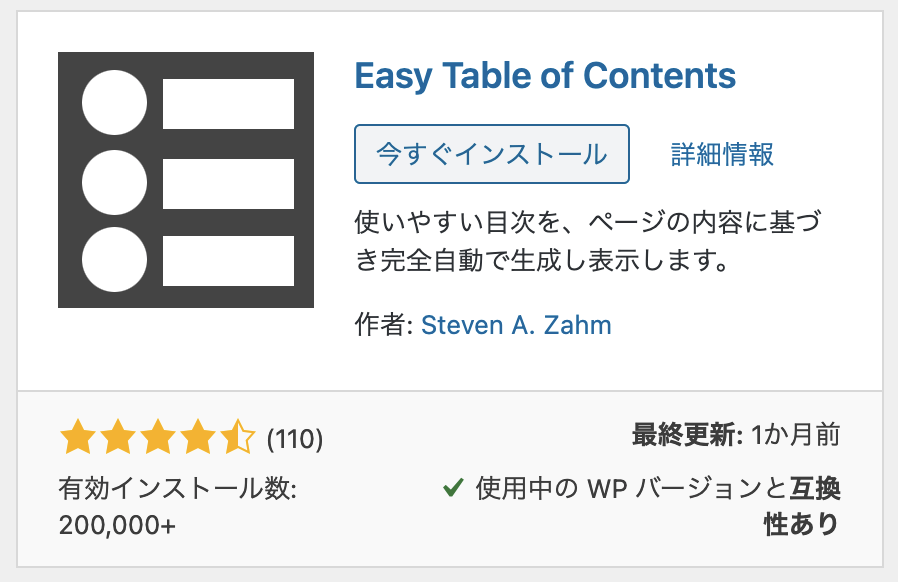
【プラグイン】UpdraftPlus Backups
いちばん人気なバックアップツール。とりあえずこれにすれば間違いない。バックアップファイルの保存先にGoogeドライブやDropboxなどのクラウドストレージも選べるのが売り。
設定画面の場所は:
管理画面>設定>UpdraftPlus Backups
さらに、設定タブに行くと、バックアップ頻度と保存回数を設定できます。
- ファイルはややもすれば数百MBになるので、週1にしましょう。だいたいアップロードするファイルはローカルにもあったりするので、紛失してもローカルから復元できる可能性が高いです。
- データベースは大した容量にならないので、毎日保存したい。特に頻繁に更新するブログなら、少なくとも毎日にしたい。ブログはWordpress上に直接書いたりするので、ローカルPCには何もないことが多いでしょう。万が一データが破損したらなくなってしまうので、頻度を上げたいのです。
デフォルト設定
おすすめ設定
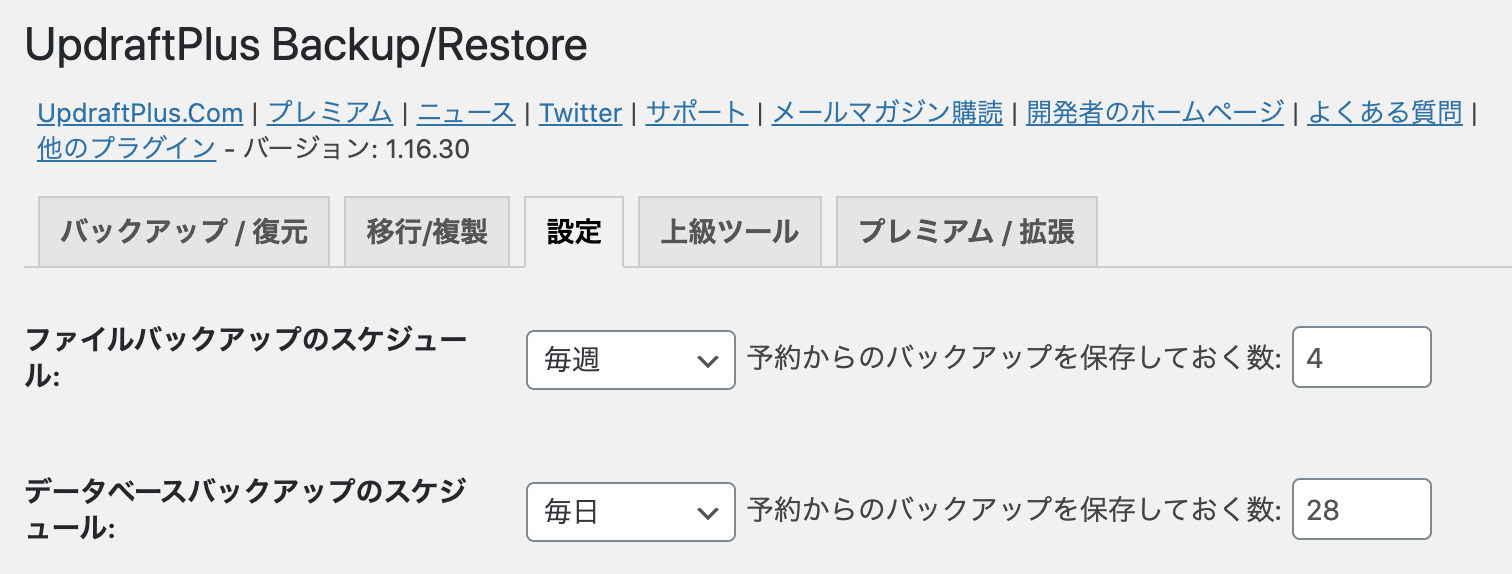
【プラグイン】Wordfence Security – Firewall & Malware Scan
数百万のサイトに使われているウイルスソフトなので、保険として入れておこう。メルマガ購読しないかと聞かれるが、煩わしいのでNOにしましょう。プレミアムにもアップグレードしない。無料で十分。使いこなせるようになり、物足りなくなったら有料を考えればいい。
【プラグイン】Ninja Form
ドラッグ&ドロップのお問い合わせフォーム。使いやすい
【プラグイン】Yoast SEO
設定は面倒で時間かかるので、インストールしたらとりあえず放置。して前に進もう。Google Search Consoleの設定と一緒に別の記事で紹介しよう。
テーマの設定
親テーマと子テーマをインストール
無料テーマならスルーしてください。
有料テーマを使うなら、カスタマイズのために、子テーマがついてるので、両方アップロードして、子テーマの方を有効にする。意味わからない方はググってください。
管理画面>外観>テーマ>新規追加>テーマのアップロード
- やり方①
- [ファイルを選択]をクリック
- zipファイルを選択する
- やり方②(おすすめ)
- zipファイルを[ファイルを選択]ボタンにドラッグ&ドロップ(引っ張ってボタンの上で離す)
→ファイルの場所を探すのが面倒なので、やり方②をお勧めします。
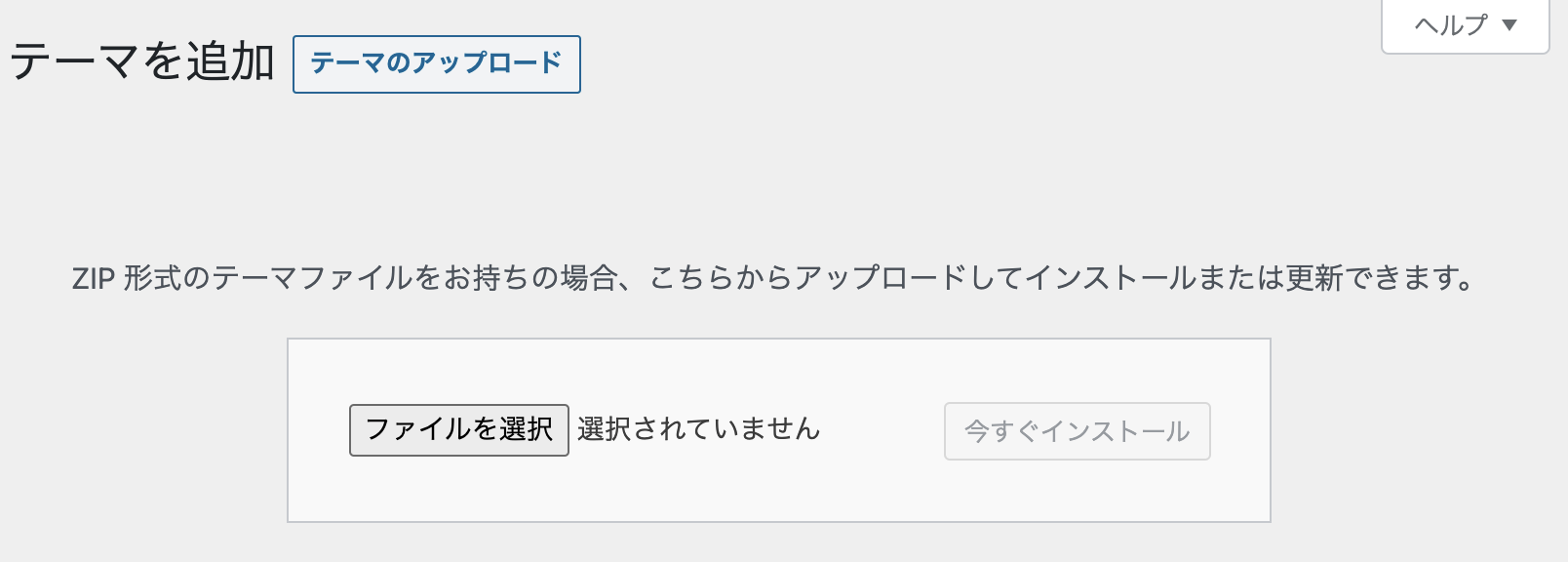
このあとは・・・
今すぐインストール>有効化
不要なテーマを削除
個人的に目障りで、時々更新をリマインドされるのも煩わしいので、消したい。念の為、デフォルトのテーマは最新のものを一つだけ残そう。
管理画面>外観>テーマ
消したいテーマをクリック→右下の[削除]をクリック。
管理画面の設定で行う細々とした作業
管理画面>設定での作業。
一般
キャッチフレーズ:好きなものに変更しよう。
投稿設定
旧エディターを選ぼう。
パーマリンク設定
ラジオボックスで「カスタム構造」を選んで、/%post_id%/を入れよう。/%post_name%/だと日本語の場合文字化けする。どちらにしても、パーマリンクはその都度変更できるので、日本語による不都合が起きないpost idを選びたい。
メディアアップロードフォルダの変更
やりたいことは:
- ドメイン直下にのフォルダにメディア(画像など)をアップロードしたい。
- 年月別にフォルダを分けたくない。
ステップ1:管理画面からアップロードパスを変更する
https://[ドメイン名]/wp-admin/options.php にアクセス
赤文字をコピペしたら早いかも。
アルファベット順になっているが、項目が多いので、Command + F(Windows は Ctrl + F)で検索してすぐに設定すべき項目にジャンプしよう。
下記の三つの設定は連続した項目になっています。
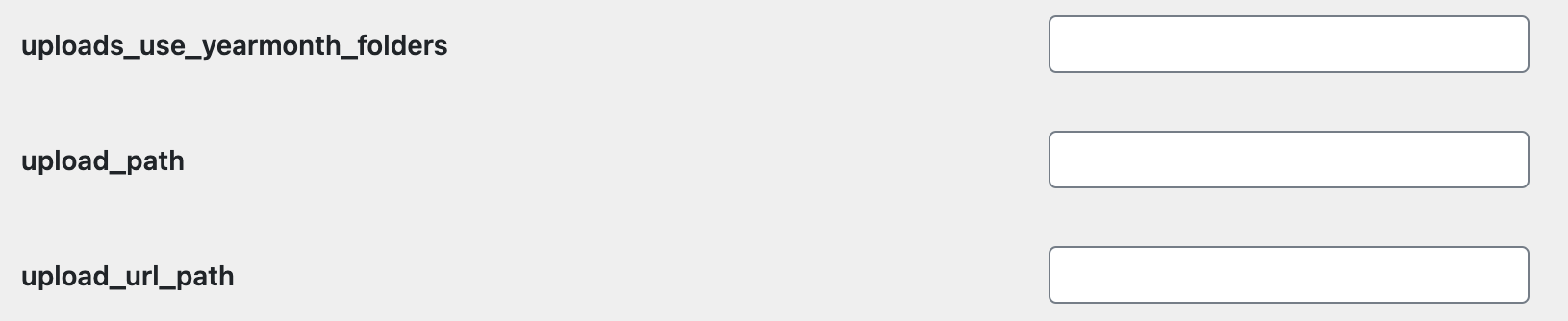
1)uploads_use_yearmonth_folders:空欄にする
デフォルト:1
変更後:空欄
別のやり方:管理画面>設定(参考記事)
- 設定>メディア>ファイルアップロード>
- 「アップロードしたファイルを年月ベースのフォルダーに整理 」のチェックを外す。
2と3は必要な方のみ→アップロードフォルダの名前はアップロードされたファイルのURLに含まれますので、uploadsと言う言葉ではなく、もっとセンスのいい名前にしたい場合、これで設定できます。
たとえば、mediaというフォルダ名にしたい場合は:
2)upload_path:../media
3)upload_url_path:https://[ドメイン名]/media/
さいごは
ステップ2:FTPからフォルダのアクセス権限を修正する
FTPなどから、自動生成されたmediaフォルダのアクセス権限を755に設定する。これをやらないとメディアはアップロードされるけど、表示されません。ステップ1と2は順序逆でも問題はない。ただしこの順序のほうが楽だ。
Xserverの場合、フォルダのサーバー上の実際の位置はここです:
/[ドメイン名]/public_html/wp-content/media/
赤文字の部分はURLに出てきませんが、この下に置かないと読み取れられません。
WP Original Media Path」というプラグインでも同じことができるが、一過性のことだし、上記のやり方のほうが正直簡単。あとプラグイン増えるとややこしいので、プラグインはおすすめしない。
投稿パーマリンクの設定
設定変更の理由
デフォルトでは、投稿のURLは、年月日順に整理されます
例えばこんな感じ:
http://sample.com/2021/3/10/article-title/
日付のところカッコ悪いし、URLが長くなります。
ブログ仕様の名残ですので、変えましょう。
設定方法
管理画面>設定>パーマリンク設定
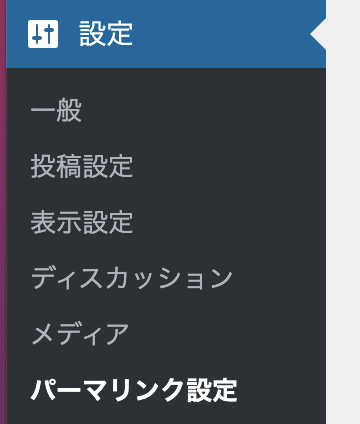
カスタム構造を選択し、四角の中は全部削除した、したの青いボタンから「%post_id%」をクリックする。→四角の中に反映されます。

設定理由の補足
変更後の設定は、デフォルトにおいて、URLの末尾(スラッグslugって言いますけど)を投稿の通し番号(post id)にするということです。
slugは投稿作成画面でも変更できますので。とりあえずpostidにしましょう。
postnameにすることもいいのですが、基本的に投稿のタイトルをpostnameに自動的になるので、日本語の場合、それがとてつもなく長い文字化けした文字列になってしまいます。なぜならURLには日本語は使えないので、全部英数字や記号に変換されるのです。
また、SEO観点から、URLのスラッグ(slug)に関連キーワードが入ったほうがよいと言われていますので、そこは手動で、効果的な言葉をチョイスして入れたら良いと思います。面倒くさかったら、postidのままでも問題はないし、長い意味不明の文字列になってしまうことも回避できます。
プラグインとテーマの自動更新の設定
今までは別途プラグインを使う必要がありました。Wordpressが5.5.1になったときに、プラグインは自動更新に対応、その後テーマの自動更新にも対応しました。なので、管理画面で設定しましょう。
プラグインの自動更新の設定
管理画面>プラグイン
右側の「自動更新を有効化」をクリック
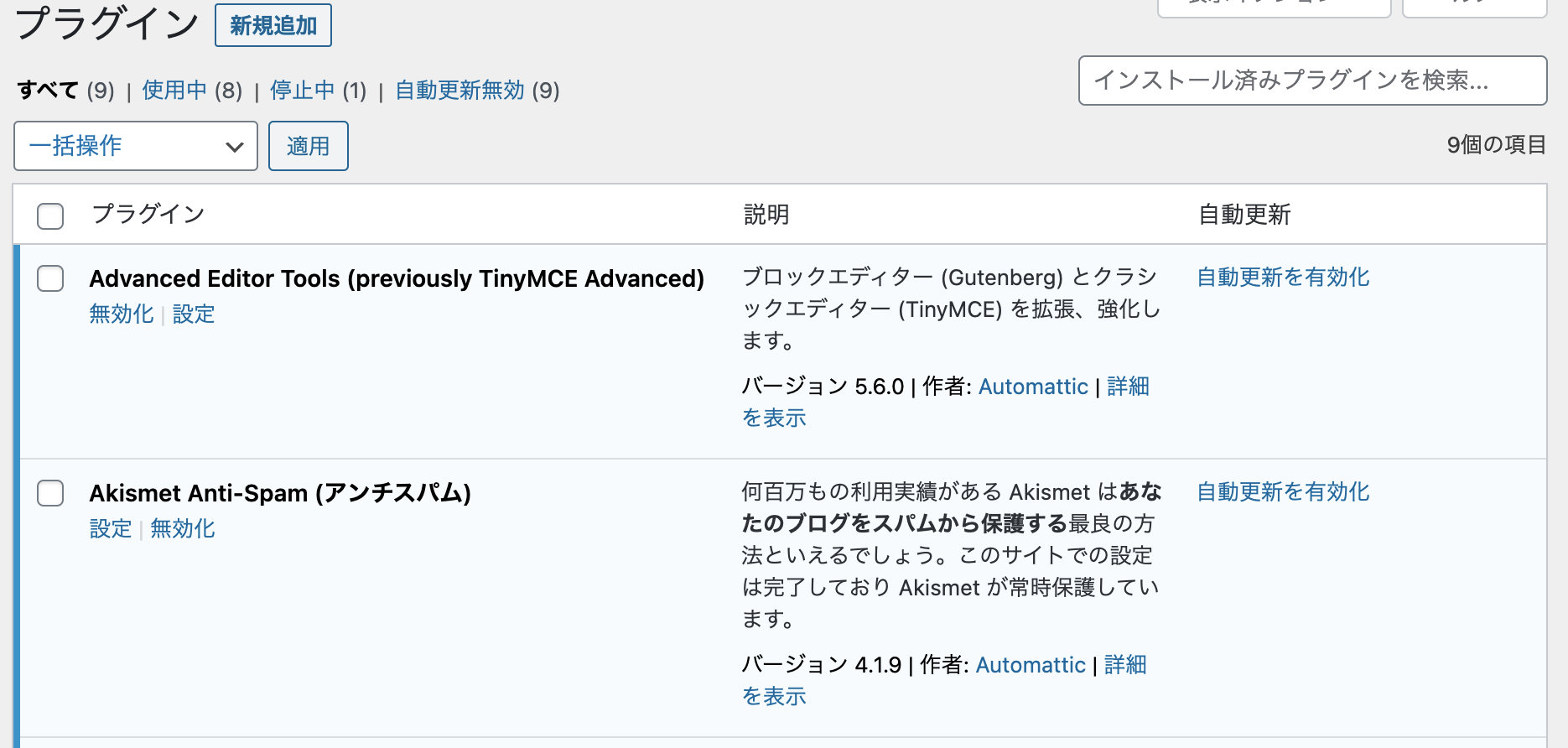
テーマの自動更新の設定
管理画面>テーマ
一括設定はありません。自動更新を設定したいテーマをクリック
「自動更新を有効化」をクリック。
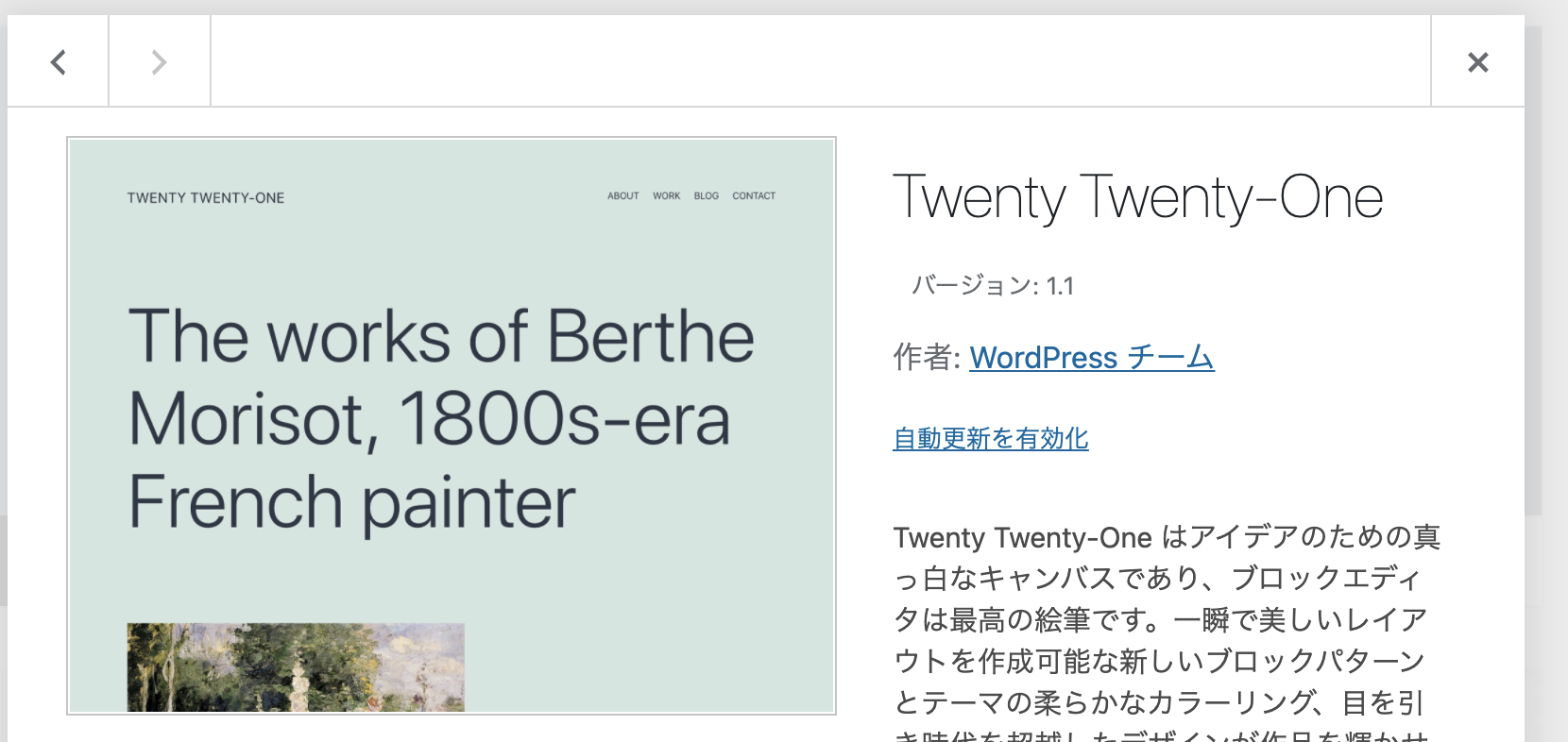
なお、別途購入した有料テーマなどは、自動更新に対応していない場合もありますので、その場合は、再アップロードなど、開発側の指示で行いましょう。
常時SSL化
目的:ウェブサイトの安全性を確保するため。
http://がhttps://に変わります。
https://になっていないと、安全ではありませんという警告メッセージが出ますので、それだけでイメージが良くありません。もちろん安全第一ですから、ちゃんとSSL対策しておきたいです。
上記の記事で解決できない場合は、ググりましょう。
以上。